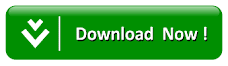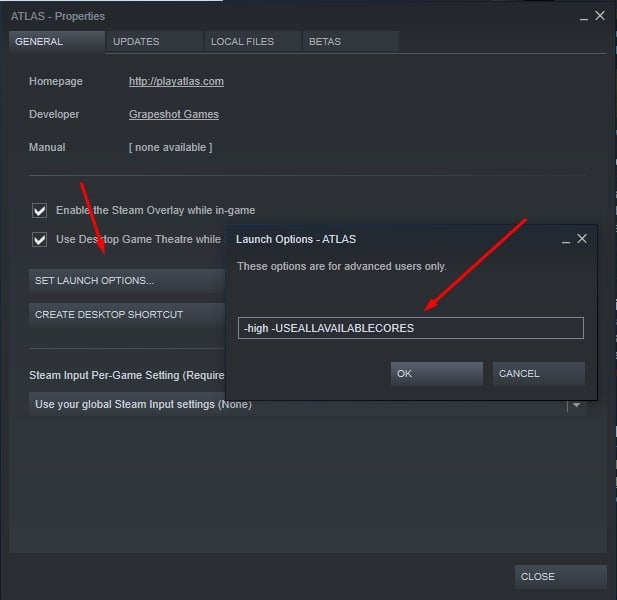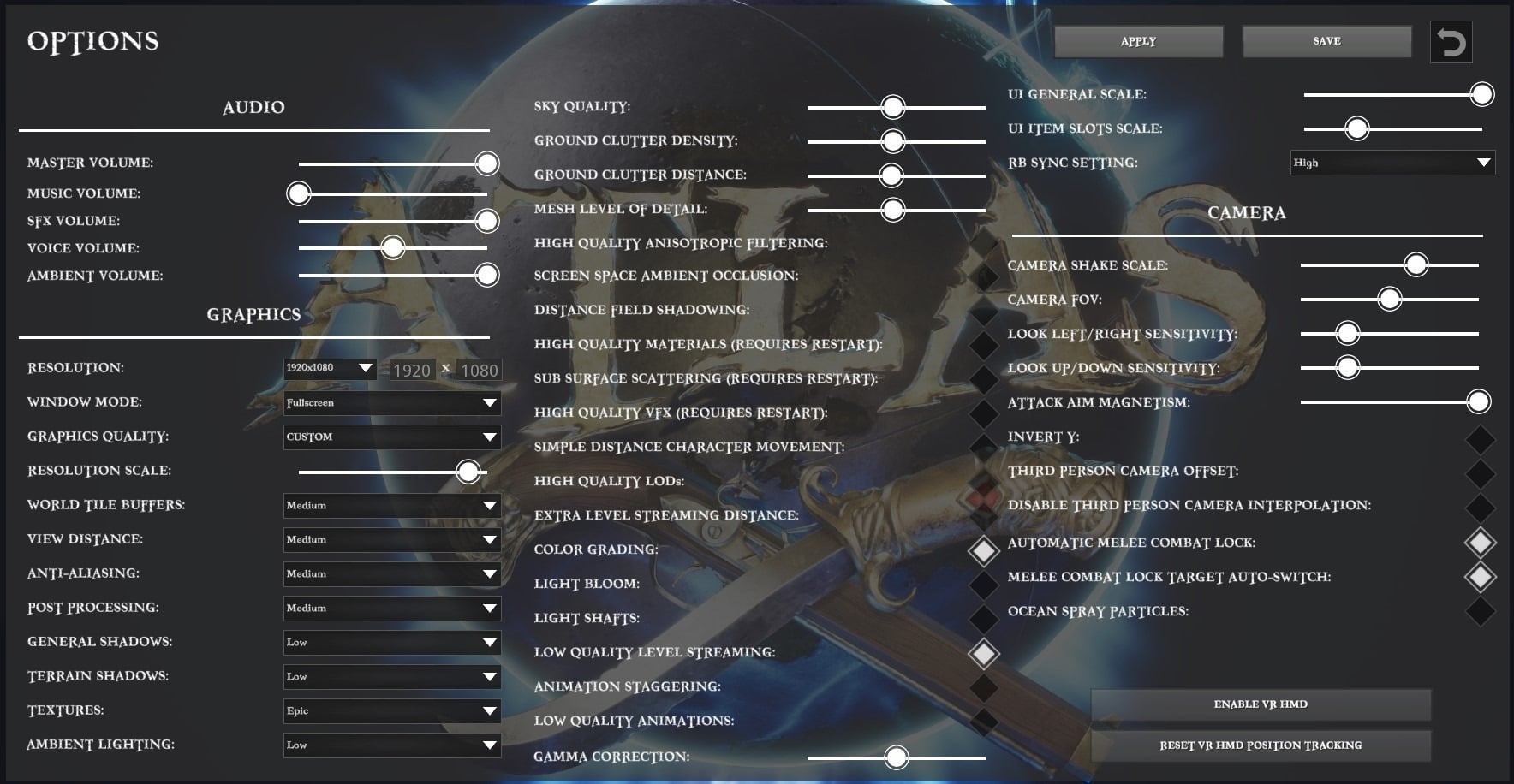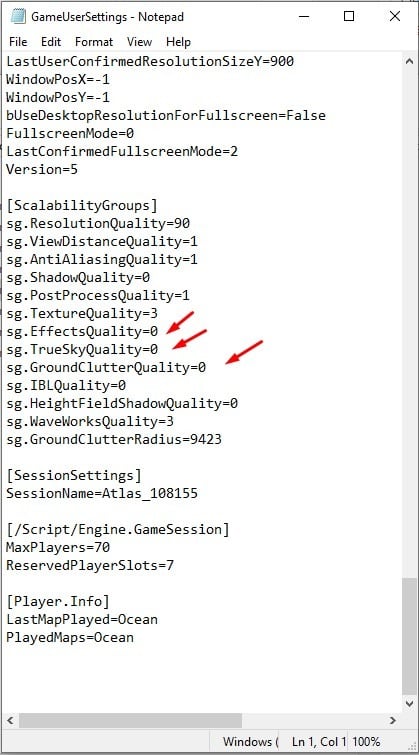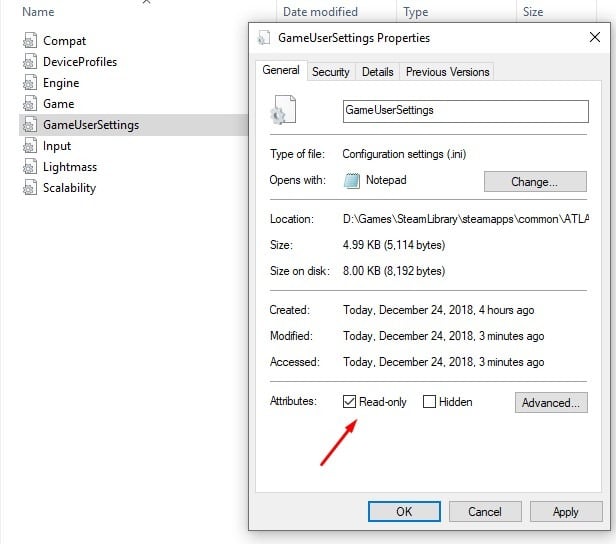Atlas – FPS Boost
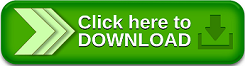
Atlas Wiki Guides
- Atlas – Harvesting Guide
- Atlas – Crafting Guide
- Atlas – Ship Building Guide
- Atlas – Taming Guide
- Atlas – Cooking Guide
- Atlas – Health in addition to Vitamins
- Atlas – Skills System
- Atlas – Character Stats
- Atlas – Crew Guide
- Atlas – Raft Guide
- Atlas – Pirate Ships in addition to Loot Boxes
- Atlas – Relative Bearing
- Atlas – Pirate Battle Tactics
- Atlas – How to Find Drinkable Water
- Atlas – How to Claim Land
- Atlas – How to Build Brigantine Ship
- Atlas – Ghost Ships [Ship of The Damned]
- Atlas – How to Make a House
- Atlas – Where to Find Fiber ?
- Atlas – How to Get Flint
- Atlas – How to Get Wood
- Atlas – Fishing Guide
- Atlas – How to Tame Creatures?
- Atlas – How to Level Up Ships in addition to Rafts
- Atlas – Armor Crafting Recipes
- Atlas – Tool Recipes
- Atlas – Disable Auto Target Lock
Atlas is currently inwards Early Access which agency it has a lot of bugs, glitches in addition to unpolished content. With that inwards mind, most people volition meet to a greater extent than or less form of issues, particularly frame drops in addition to improper FPS configurations. In this conduct nosotros volition thoroughly explicate how y'all tin growth your PC functioning in addition to FPS for the Atlas game.
Note that these are most likely the best Atlas settings whatsoever mid-end figurer should utilization inwards gild to have maximum stable FPS. If y'all are playing on a low-end figurer or fifty-fifty high-end in addition to bring to a greater extent than or less lag, endeavour adjusting settings accordingly in addition to essay all of your settings ane yesteryear ane until y'all discovery the best setup.
Atlas FPS Boost
TO SHOW FPS press the (tilde key) IN-GAME which volition opened upwardly the Console in addition to type inwards “stat fps”.
Other useful commands for Atlas
stat Unit – Overall frame fourth dimension every bit good every bit the game thread, rendering thread, in addition to GPU times.
Stat FPS 1 or Stat FPS 0 – Enables/Disables the fps overlay.
Steam Library Atlas Launch Properties
This is a real uncomplicated affair that volition solve a practiced chunk of your functioning issues if the game is for to a greater extent than or less argue non utilizing all of your cores.
Go to your Steam Library, correct click atlas, properties, laid upwardly launch options in addition to glue this code in: -high -USEALLAVAILABLECORES
Optimizing Atlas Settings for FPS
Please complaint that these options volition non hold upwardly the most optimal setup for all computers, but most 80% of them volition reckon a huge growth inwards FPS from changing these settings.
Resolution – modify this depending on your device in addition to CPU/GPU, desktop computers should non bring whatsoever problems running 1920×1080 but on a Laptop it’s recommended to utilization the 1280×768 resolution.
Window Mode: ALWAYS bring this inwards fullscreen, Windowed or WindowedFullscreen volition decrease your FPS in addition to motility lag and/or frame tearing.
Resolution Scale: Lowering it downwards volition decrease resolution but growth FPS, solely lower this every bit a finally resort if y'all bring lag fifty-fifty amongst other settings optimized.
World Tile Buffers, View Distance, Anti-Aliasing in addition to Post Processing: Set these to medium or depression depending on your computer.
General Shadows, Terrain Shadows, Ambient Lightning: Configuring these to the lowest setting volition supply y'all amongst a dainty growth to FPS in addition to overall performance.
Sky Quality, Ground Clutter Density, Ground Clutter Distance in addition to Mesh Level of Detail: Set these betwixt lowest-middle, these volition most for sure lower your overall FPS if y'all bring them on max.
Uncheck all the row ii settings except Color Grading in addition to Low Quality Animations.
After altering all of these settings, recall to salve them.
Atlas Config File Settings for Max Fps
In gild to larn to the Atlas config file y'all volition bring to discovery your Steam folder.
Atlas How To Increase Pc Game Performance And Fps Reduce Lag Increase Frames Config File
The path to the Steam games folder is (note if Steam folder is non inwards x86 thus banking concern gibe non x86): C:\Program Files (x86)\Steam\steamapps\common\
When you’re there, become into the Atlas folder -> ShooterGame folder, -> Saved folder -> Config folder -> WindowsNoEditor folder.
The terminal path to the Atlas config folder inwards my instance would be: C:\Program Files (x86)\Steam\steamapps\common\ATLAS\ShooterGame\Saved\Config\WindowsNoEditor
When y'all successfully navigated into the WindowsNoEditor folder opened upwardly the GameUserSettings Atlas configuration file -> Right click it -> opened upwardly amongst -> Notepad (or whatsoever other text editor).
Scroll downwards to the [Scalability Groups] in addition to edit EffectsQuality, TrueSkyQuality in addition to GroundClutterQuality to 0.
IMPORTANT: After editing EffectsQuality, TrueSkyQuality in addition to GroundClutterQuality to 0, salve the config file (CTRL+S) or file->save. Exit the file, correct click on the GameUserSettings config file, press properties in addition to laid upwardly it to READ-ONLY, press apply in addition to ok. This purpose is of import because amongst every game update or while these settings mightiness larn reset to the ones prior to your edits.
We promise that y'all are going to accomplish stable FPS numbers yesteryear configuring your settings in addition to options similar nosotros did inwards this Atlas How To Increase Performance And FPS guide.